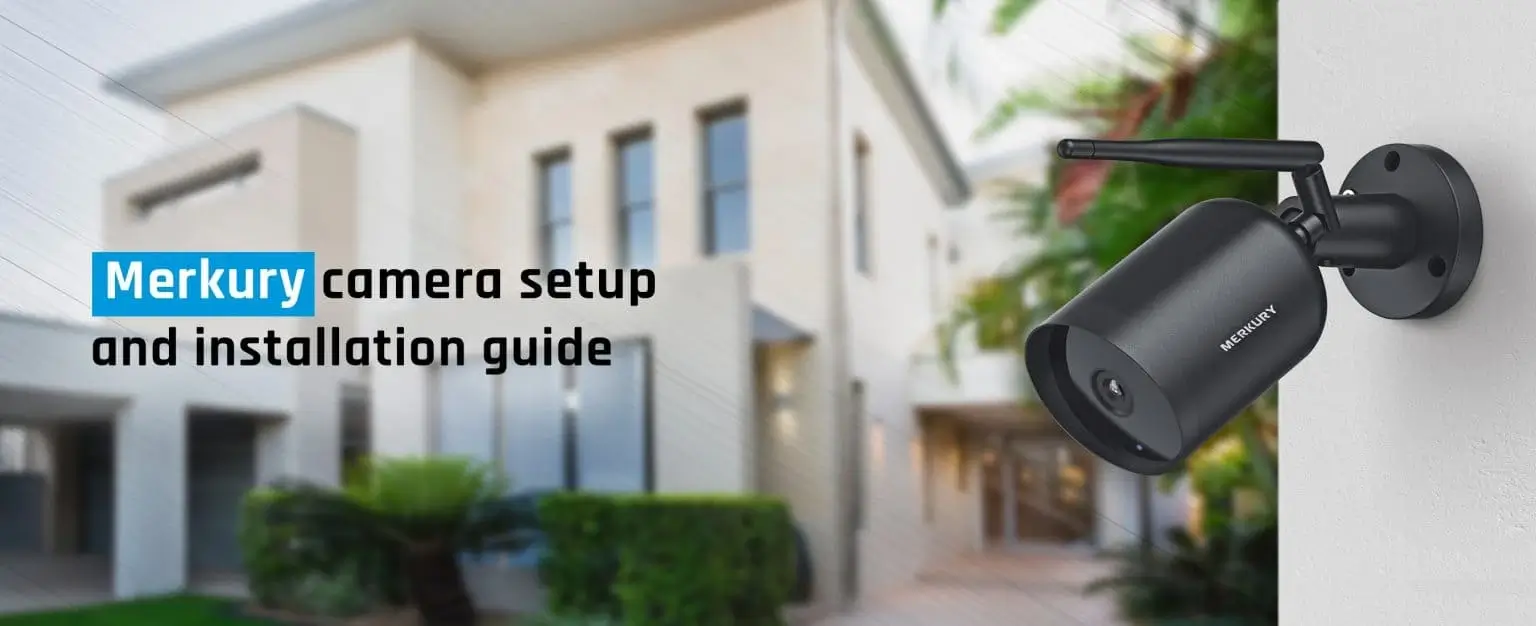

Merkury Camera Setup
The Merkury camera setup can be performed with the help of a mobile app. Firstly, we appreciate your smart choice of choosing a Mercury smart home camera. Well, talking about how to setup Merkury camera, you just need to download a mobile app known as Geeni.
The Geeni app lets you configure and manage your device directly from your smartphone. You can even add new Merkury gadgets to the app and manage them as well.
This page will help you learn how to go about the Merkury camera setup and installation. So without any further ado, let’s start with the Merkury cam setup.
Merkury Smart WiFi camera setup
To help you with the Merkury Smart WiFi camera setup, we have put down some steps that will walk you through the configuration process. Kindly go through the outlined steps to setup Merkury smart WiFi camera.
- Firstly, step is all about the Geeni app download and installation.
- Secondly, Download the app on your mobile.
- After that, you need to register your account through the Geeni app.
- You are required to enter your mobile number. After that, you will receive a verification code.
- Enter the verification code and set up your Geeni app password.
- Login to the Geeni app in order to proceed with the Merkury camera setup.
- Use the USB cable to connect your camera to the power supply.
- Thereafter, mount the camera onto the wall and go back to the Geeni app.
- Tap the + icon to add your camera. Select WiFi camera.
- When you see a red light on your camera, tap Next.
- Enter your WiFi network’s password and the Geeni app will attempt to make a connection.
- At last, finalize the settings and the Merkury Smart WiFi camera setup will be completed.
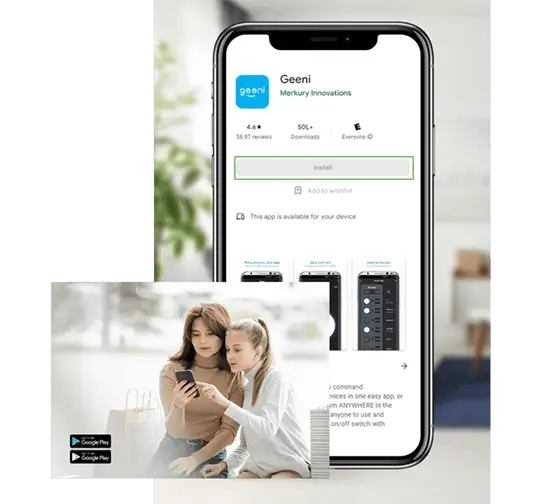
How to setup Merkury outdoor camera?
To go about the Merkury outdoor camera setup, you need to follow the same instructions as that of the smart WiFi camera. Here are the steps that you need to follow;
- Firstly, you need to download and install the Geeni app.
- Open the Geeni app and tap the + icon.
- Thirdly, add your Merkury outdoor camera to the Geeni app.
- You can also use the QR code of your camera.
- Scan the QR code of your camera using the Geeni app to add your camera to the app.
- After that, follow the in-app instructions to configure the outdoor camera’s settings.
- Connect your Merkury outdoor camera to a WiFi network.
- Thereafter, find a suitable place for your outdoor camera.
- Make sure you do not place your camera far away from your router.
- Finally, the Merkury outdoor camera setup will be completed.
How to Merkury camera setup without QR code?
To setup Merkury camera without QR code, you can follow the steps below:
- Download and install the Geeni app on your device.
- Open the app and tap the + icon in the top-right corner.
- After that, select WiFi camera and then select the model of your camera.
- When a red light on your camera starts blinking red, connect it to the WiFi network.
- After that, follow the in-app instructions to Merkury camera setup without QR code.
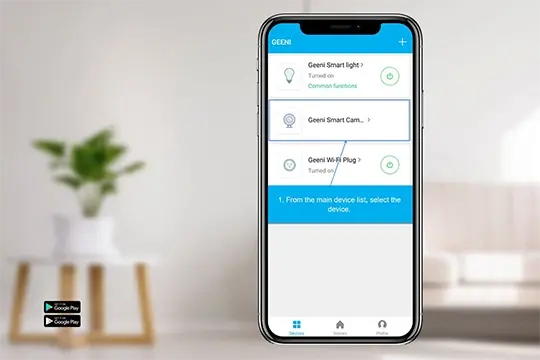
How to connect Merkury camera?
You can connect Merkury camera to a WiFi network with the help of the Geeni app on your smartphone or tablet. Download the Geeni mobile app on your device and go through the steps to connect your WiFi camera to a network. Tap + in the top-right corner of the app screen and then you will be prompted to choose a device. Choose WiFi camera and follow the in-app instructions to connect Merkury camera.

How to connect merkury camera to wifi?
To connect Merkury camera to WiFi network, kindly follow the steps below;
- To connect Merkury camera to a WiFi network, open the Geeni app.
- Tap + in the top-right corner.
- Select WiFi camera from the list.
- After that, the app will prompt you to connect your camera to a WiFi network.
- The device will search for the active WiFi network.
- Make sure you connect your camera to the 2.4GHz WiFi network.
- Merkury camera can’t connect to the 5GHz WiFi network.
- Enter the password and tap Connect.
- You will be able to successfully connect Merkury camera to WiFi network.
How to use merkury camera without WiFi?
To use your Merkury camera without WiFi, you need to connect the device to your computer or laptop using the USB cable. The USB cord is supplied to you with your camera. Once you connect Merkury camera without WiFi to your computer, you can easily access the files of your camera.
Why won’t my Merkury camera connect?
Merkury camera won’t connect if there are a few issues active on your network or your camera. Here are some of the possible causes why your camera might not connect.
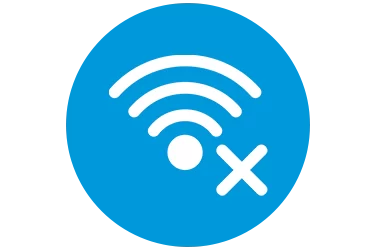
Inactive WiFi network
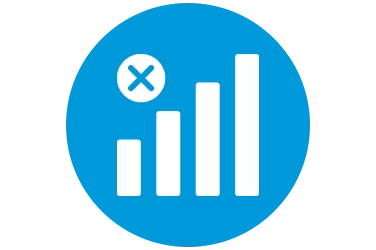
Internet connection not active on the network
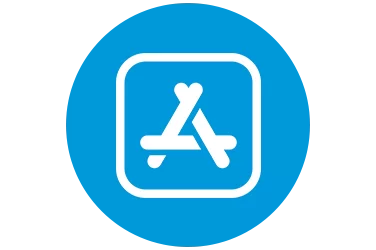
Outdated version of the Geeni app

User trying to connect Merkury camera to the 5GHz network

Merkury camera won’t connect if the firmware version is outdated
How to reset Merkury camera?
To reset Merkury camera to the default settings, you can turn your camera and locate the reset button. The reset button is located on the left side of your camera’s speaker, which is there on the backside. Press and hold the reset button of your smart WiFi camera for at least 10 seconds. After a few seconds, you will be able to successfully reset Merkury camera to the factory default settings.
Why is my Merkury camera blinking blue?
Did you just see your Merkury camera blinking blue? Well, it is quite common for users to see this type of issue on their cameras. Here are the steps to fix the issue on your own;
- Firstly, you need to understand why this issue could be happening.
- This issue occurs when the internet connection is not active on your camera.
- Either the camera has disconnected from a WiFi network or the network does not have an active internet connection.
- Go to your modem or router to make sure the internet is active.
- Make sure the Merkury camera is within the WiFi coverage of your router.
- Reboot your Merkury camera and then check again.
- If you still see your Merkury camera blinking blue, you need to move your router a little closer to the camera.
- This will, most likely, resolve the issue.

Why is my merkury camera blinking red?
Merkury camera blinking red is not an issue, instead, it indicates that your camera is ready to connect to a WiFi network. You will see a blinking red light on your camera during the initial setup. So there’s nothing to worry about if you see your smart WiFi camera blinking red light.
Merkury Camera FAQs
To turn On your Merkury smart WiFi camera, you need to attach it to a power cord. After that, connect your power cord to an adapter supplied with the box. Finally, plug the adapter into the power outlet and your camera will turn On.
While setting the position of your Merkury camera, make sure it is directed towards an area that you want to keep an eye on. Make sure there are no obstructions in the viewing angle of your camera. We suggest that you mount your camera onto the wall at a minimum of 7 feet height from the ground.
If you see your Merkury camera offline, it could be because of a weak WiFi signal or an inactive internet connection on your network. You can reboot your network and your camera in order to resolve the issue. If the issue does not go off, you can bring your router a little closer to the camera. At last, make sure the smart WiFi camera is powered On and connected to the power supply at all times.
You need to download the Geeni app on your smartphone. The Geeni app is available on the App Store as well as the Play Store.
The reset button is located on the backside of your camera. At the backside, there will be a speaker, and at the left side of it will be the reset button.
You simply need to insert an SD card into your Merkury camera. After a few seconds, you can go to the Geeni app and configure the settings in order to make your camera save the recorded videos
To connect the Merkury camera to your phone, you need to have the Geeni app installed on your device. To download and install the Geeni app, you can go to either the App Store or the Play Store. Open the app and tap + to add your smart WiFi camera. Follow the in-app instructions and your camera will be connected to your phone.
